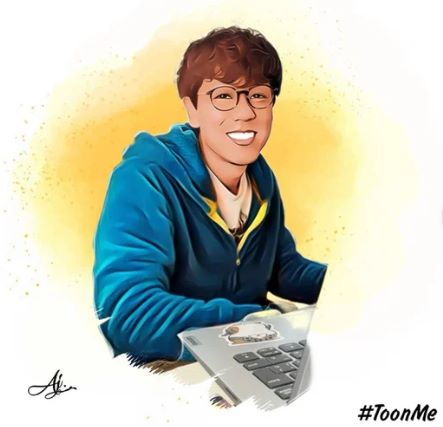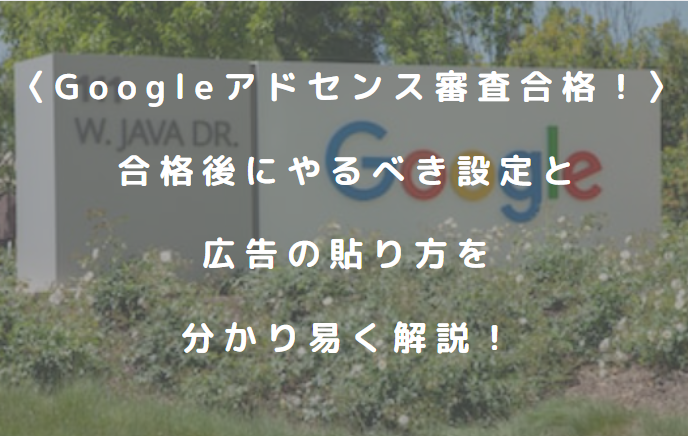キーボードを替えたいんだけど、何を買ったらいいのか分からない。
ネットで調べたけど「おすすめ33選!」とか多すぎるよ。
自分にあったキーボードが欲しいな。

そんなあなたの為に、タイプ別におすすめできるキーボードを厳選して5選を簡潔に紹介します。
自分に合ったキーボードを使用することで、たくさんのメリットがあります。
タイトルのように、「使ってはいけない!?反則じゃないの?」と思うほどメリットが大きいので、しっかり選定してみてください。
この記事では以下の内容を解説していきます。
この記事でわかる事
- キーボードを使用することで得られるメリット
- キーボード選びで重視すること
- タイプごと変わるキーボードの特徴

★この記事の信頼性★
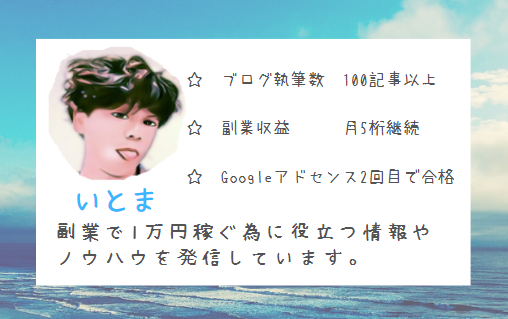
![]()
キーボードを使用することで得られるメリット

ノートPCに後付けキーボードを付けることで得られるメリットは大きく分けて2つあります。
ポイント
- 作業効率UP
- 疲労軽減
詳しく解説します。
作業効率が大幅にアップ
作業効率が大幅にアップする理由は2つ
早く書ける
キーボードを使うと、タイピングがやりやすいため、文字を素早く入力することができます。
付属のキーボーでもタイピング自体は問題ありませんが、自分の手になじむキーボードを使用することで、長い文章を効率的に入力できます。
タイピングスピードは個人の能力にも左右されますが、キー間隔や打感でも変わってきます。
ミスが減る
自分に合ったキーボードは、タイピングしやすくなります。
そのため、打ち間違えのミスが減る傾向にあります。
純正のキーボードよりも自分に合ったものを選択することをおすすめします。
疲労軽減
キーボードは長時間の入力に向いています。
ライターやプログラマーのように、何時間もキーボードを使って作業する人々にとって、手首や指への負担が少なく快適です。
また、姿勢よく作業することができます。
特に、ノートパソコンやタブレット、スマホなどは画面の位置が低いと、視線が下向きで固定されてしまう為、猫背、巻き肩、ストレートネックになる心配があります。
ノートパソコンにキーボードを接続する際にはぜひ、スタンドを使用して目線の高さにディスプレイが来るようにしましょう。
ノートパソコンスタンドの選び方が知りたい方はこちらの記事をご覧ください。
-

-
【2023年版】ノートパソコンスタンドおすすめ5選!使用用途別に選定方法を解説!
ノートパソコンを使っているけど・・・ 肩や首が凝る 腰が痛い 目が疲れやすい 悩み人 そんな悩みを持つ方も多くいると思います。 もしかしたら「ノートパソコンスタンド」を使うことで解決することができるか ...
続きを見る
ぼくもPCスタンドとキーボードを使用して作業していますが、目線が上がるので、首・肩・腰が楽になったと感じています。
長時間作業する方には作業効率、疲労軽減として必需品ですよ!
キーボードを選定するポイント

キーボードを選定するのに、必要条件をご紹介します。
基本を確認
キーボードを選ぶ基準としてはじめに見ておく必要がある基礎知識です。
まず、ここを確認してから選びましょう。
対応OSを確認
MacかWindowsか?
対応OSを確認することはキーボード選びにおいてとても重要です。
自分が持っているPCと異なるOSのキーボードでも使用はできますが、非常に使いにくくなってしまいます。
正しく作動しない時もあるので、注意が必要です。
配列を確認
日本語配列か英語配列か?
キーボードの配列には、「日本語配列」と「英語配列」があります。
日本語配列には半角・全角や無変換、変換などのキーが搭載されています。
英語配列はプログラミングにおすすめ。
この記事をご覧になっている方は日本語配列を選択して、まず問題ないでしょう。
接続方法で選ぶ
接続方法も重要な選択要素があります。
カッコいいからワイヤレスが良い!と判断する前にメリット、デメリットを確認しておきましょう!
ワイヤレスタイプ
配線はなく、スッキリとさせたい方や見た目を重視したい方には、ワイヤレスタイプのキーボードがおすすめです。
接続方法は2種類あります。
参考
- USBを挿し込むタイプ
- Bluetoothでつなぐタイプ
なかには、ワイヤレスと有線の両方に対応しているモデルもあります。
USBレシーバータイプは、すぐに使える反面USBポートが埋まる点に注意が必要。
Bluetooth接続は、初期設定が必要となりますが、スマホやタブレットなどさまざまな機器と接続可能です。
マルチペアリング対応だと複数の機器とペアリングできて便利ですが、通信がうまくいかないこともたまにあるようなので注意が必要。
なお、接続機器がBluetoothに対応しているか、あらかじめチェックしておきましょう。
有線タイプ
接続時の手間を省きたい方におすすめなのが、有線接続タイプのキーボードです。
ペアリングなどの作業が必要なく、USBポートにつなぐだけですぐに使えます。
また、タイピングに対して遅延が少ないので、ゲームやプログラミングなどの用途には特におすすめです。
パソコン本体から給電されるのもポイント。
バッテリー残量を心配せずに使えるほか、定期的に充電や電池交換を行う煩わしさもありません。
ぼく個人の感想ですが、配線が気にならない人は有線タイプの方がメリットはあると思います。
使いやすさを確認
テンキーの有無
テンキーの有無もキーボードを選ぶ際の重要なチェックポイント。表計算や会計ソフトなど数値入力の機会が多い方は、テンキー付きのフルサイズモデルがおすすめです。
反対に、数値入力をあまりしないゲーマーなどは、テンキーレスやコンパクトサイズのモデルで問題ありません。コンパクトサイズは、テンキーと方向キーがなく、フルサイズの60%程度のキーボードをいいます。本体がコンパクトなため、マウスのエリアが広がり快適に操作可能。マウスとの往復距離が短くなる分、作業効率の改善が見込めるのもメリットです。
なお、テンキーはあとから別途購入できます。
キーピッチ
19mmが使いやすい
快適にタイピングするためには、キーピッチもよく確認しましょう。キーピッチとは、隣接するキーの中心から中心までの距離のこと。19mmが一般的なので、打ちやすさをチェックする際の目安にしてみてください。
ただし、コンパクトな製品のなかには、キーピッチが19mm以下のモノもあります。タイピングは若干窮屈ですが、携帯性を重視する方におすすめです。
キーストローク
キーストロークとは、キーを押したときの沈み込む深さを指します。3~4mmが一般的ですが、誤入力のリスクを減らしたい方には深めのキーボードがおすすめ。ただし、しっかりと押し込む必要がある分、入力スピードは上げにくいので留意しておきましょう。
タイピング速度を重視する場合は、1~2mmほどのキーストロークの浅いモデルが適しています。好みのタッチ感で選んでみてください。
タイプごとにおすすめするキーボード5選!

イチオシ
キーボード選びで迷ったら、まずはこれを検討してみてください!
このキーボードは、有線タイプで低価格!
ロジクールというメーカーで安心して使用できます。
テンキーも付いているので、何にしようしても使い勝手がいいです。
安くて安心のキーボードなので、欲しいものが見つかるまでこのキーボードを使用するのも一つの選択肢ですよ。
持ち運び
持ち運びをするならこのキーボード!
超薄型でコンパクト設計なので、持ち運びに便利です。
エレコム製なので、品質も保証します!
口コミでも、品質、使用感共に高評価されているので、外出してパソコンを使用する方には特におすすめの商品です。
Mac・iPad向け
アップル製品向けなら、このキーボードです。
タブレット、スマホ、パソコンなど、最大3台をBluetoothで接続可能!
サイズもコンパクトなので、持ち運びにも便利です。
ゲーミング
ゲーミングキーボードならコレ!
ゲーミングキーボードの中で、最高峰ともいわれているこのキーボードは、定期的にアップデートが行われます。
ストロークの深さや、アルファーの機能など様々な機能がアップデートすることができ、最新の状態でキーボードを使用することができます。
非常に静かで、打鍵感が軽い、日本最高峰ゲーミングキーボードといえるでしょう。
コスパ重視
コスパ重視だけど、品質も必要とうい方にはこのキーボード!
とりあえず、安いキーボードが欲しい方にはうってつけの商品です。
安いのに、品質も良いので、壊れずに長年使用している方も多くいます。
エレコム製ということもあって、品質も安心できますよ。
人気のキーボードメーカー

ロジクール(Logicool)
ロジクールのキーボードは、手頃な価格からゲーミングモデルまで多岐にわたり、予算や用途に合わせて選択できるのが特徴です。
日本語配列のモデルも充実しています。
特筆すべきはマルチペアリング機能を搭載したモデルで、パソコンだけでなく、スマートフォンやタブレットとも簡単に接続できます。
さらに、可愛らしい配色のメカニカルキーボードも用意されています。
エレコム(ELECOM)
エレコムは、主にパソコン周辺機器としてマウスやキーボード、トラックボールなどを提供するメーカーです。
キーボードにおいては、有線や無線、テンキー付きからテンキーレスまで多彩なモデルが揃っており、利用者は自分の好みに合わせて選ぶことができます。
このメーカーの特徴は、1万円以下で手に入る手頃な価格のモデルが多いことです。
コストと性能のバランスを求める方にとって、エレコムはおすすめのメーカーといえます。
アンカー(ANKER)
アンカーは、本社を中国に構えるメーカーで、特に日本で評価の高いのがコスパに優れたモバイルバッテリーです。
この他にも、キーボードやマウスだけでなく、ワイヤレスイヤホン、Bluetoothスピーカー、ロボット掃除機、プロジェクターなども手がけています。
アンカーのBluetoothキーボードは、ワイヤレスタイプが主流で、優れたバッテリー寿命が特徴です。
使いやすさに焦点を当て、長時間の使用にも対応しています。
価格も手頃で、初めてワイヤレスキーボードを試してみたいユーザーにもおすすめです。
まとめ|【2023年版】使ってはいけない!?キーボードおすすめ5選をタイプ別に紹介!
まとめ
- ノートPCに後付けキーボードを付けることで得られるメリットは、作業効率UPと疲労軽減!
- キーボードを選定するのに必要条件は
対応OS
キーボードの配列
接続方法
テンキー
キーピッチ
キーストローク - 使用用途に合わせてキーボードを選ぶことが大切
キーボドについて解説しました。
この記事を参考に自分の使用用途に合ったキーボードを購入してみてください。
キーボードひとつで作業効率が大幅にUPし、疲労も軽減されることでしょう!
最後までご覧いただきありがとうございました。
WEBライターにおすすめな4点セットをご紹介します!
モニターを設置することで、ライティングの効率を2倍に上げることができます!
![]()
PCスタンドを使用すれば、目線が上がるので、首・肩コリが軽減されます。姿勢もよく作業できますよ!
PCの画面位置を上げて、キーボードを使用することで、長時間のPC作業でも疲れを軽減できます。
この書籍はストーリー形式でSEOやライティング方法など、WEBライターに特化したスキルを学べる書籍となっています。
ストーリー形式となっているので難しい書籍とは違い、サクサク読み進めることができますよ。
また、読者の「なぜ?」に事細かく答えてくれているので、初心者WEBライターにとって納得いく1冊となっています。