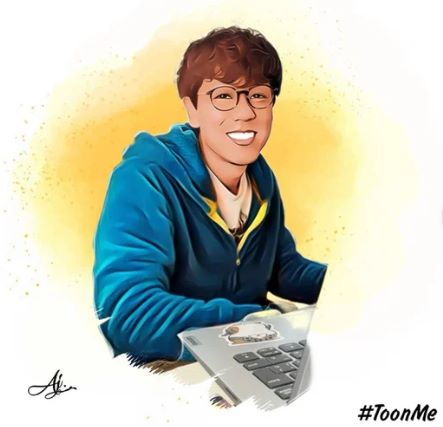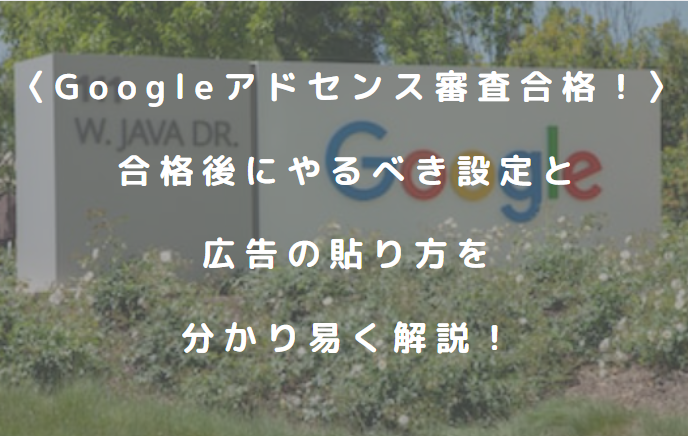ブログの見出し画像やイラスト、Instagramの投稿などの画像をどのように制作していますか?
依頼するとお高いんでしょ?


そう思っている方も多いのではないでしょうか?
今回かんたんに『かっこいい』『かわいい』画像を作成できるアプリ【Canva】をご紹介します。
Canva(キャンバ)は基本的に無料で利用できます。
※一部有料コンテンツもあります。

こんにちは!
『いとま』です。
副業初心者のために役立つ情報を発信していきます。
いとまのプロフィール
年齢:37歳(1985年生まれ)
職業:会社員(副業でブログ書いてます)
家族:5人 妻・11歳・8歳・8歳(双子)
経歴:商業高校卒/会社員歴もうすぐ20年……
趣味:ゴルフ/ロードバイク/DIY/野球
勉強中:ブログ/ライター/仮想通貨
Canvaの始め方・・・入門編
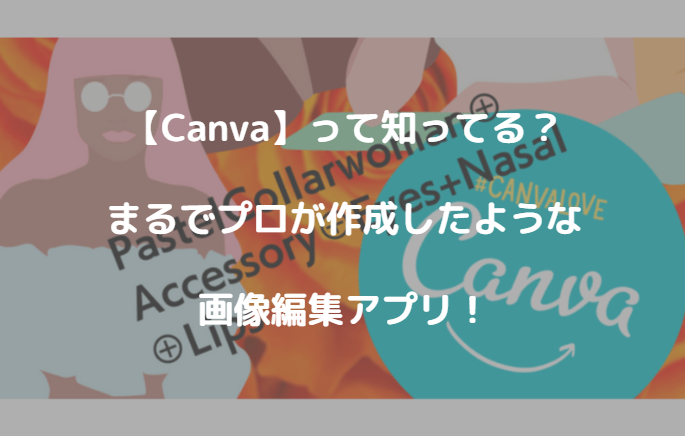
コンテンツ選択
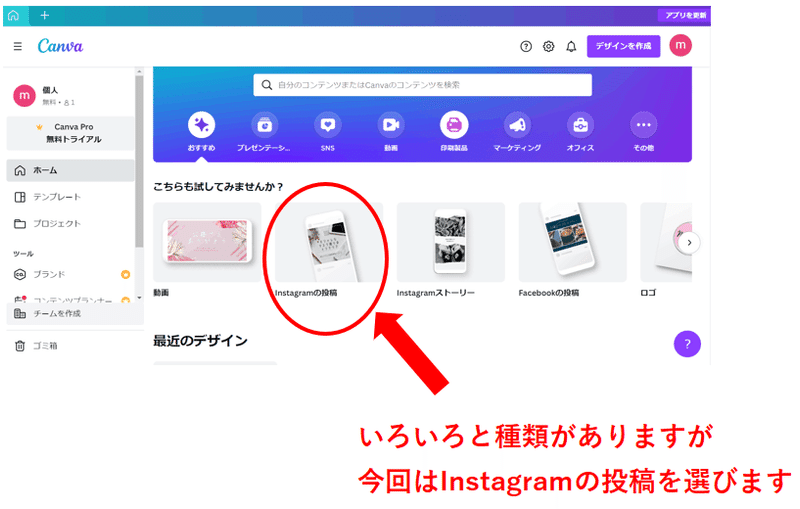
今回はInstagramの投稿で紹介しますが、使用したいサイズを選択してみてくださいね😉
つづきまして、次の場面に進みます。。。
テンプレート選択
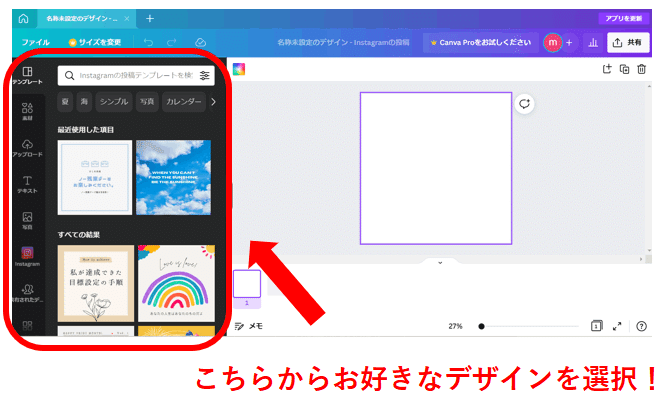
検索ワードを入力すると希望のテンプレートがはやく見つかります。
文章の編集
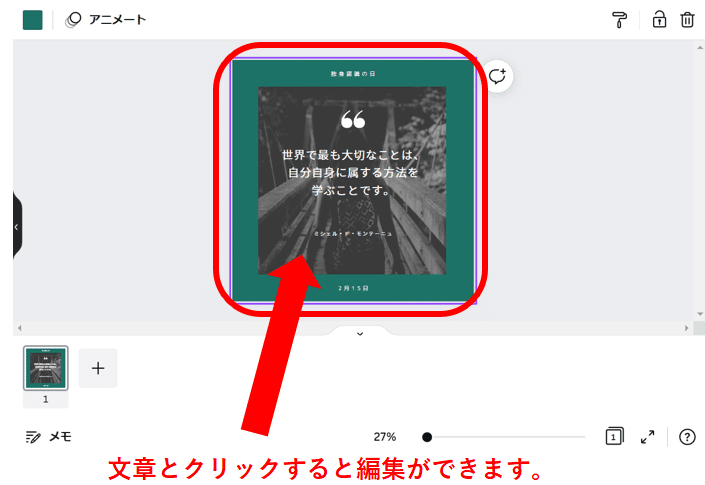
フォント・大きさ・色を変更して自分好みにカスタマイズしましょう😍
以上で画像が完成します!
簡単でしょ🤞
Canvaの始め方・・・中級編
つづいて、別の編集方法をご紹介します。
写真を選択
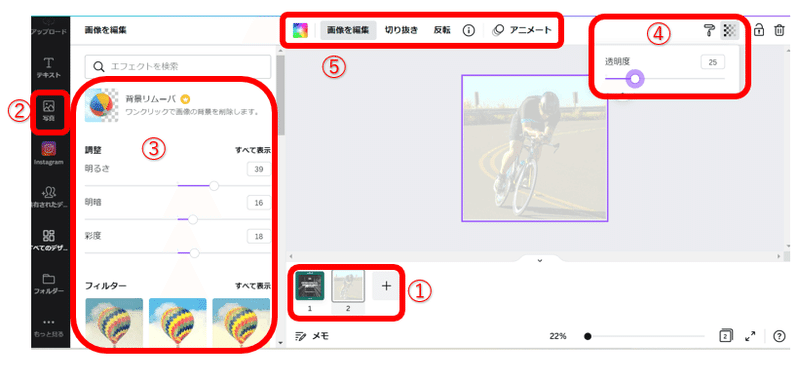
①+マークを選択すると2枚目の作成に進みます。
②写真を選択
※ご自分で用意した写真をアップロードすることも可能です。
③吹き出し、フレームなど追加してカスタマイズできます。
④透明度を下げることで透けて見えます。
※文章が見やすくなりますね。
⑤写真の明るさや彩度、その他編集か可能です。
文章追加

テキストから見出し・本文を追加!
フォント・大きさ・色を変更して自分好みにカスタマイズしましょう🤔
※フォント色が組み合わされたサンプルもあります。
もっと詳しく学びたい方はこの本がおすすめ!わかりやすく入門できますよ!
画像をPCに保存する方法
ぼくはこれができなくて、かなり苦労しました。
そうならないように説明しますね。
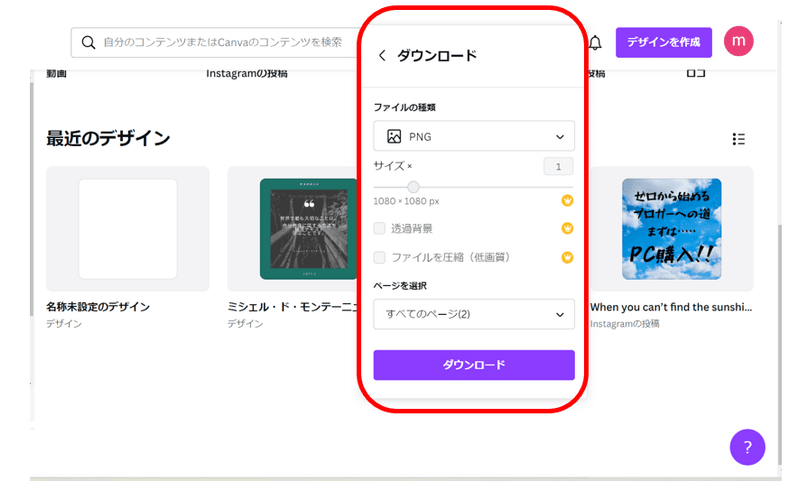
ホーム画面を開いて下にスクロールすると、今までに作成したデザインが表示されます。
PCへ保存したい画像の右上の『・・・』をクリック!
ダウンロードをクリックしPCのファイルに保存してください。
ダウンロードできない場合は下に『無料の透かしサンプルダウンロード』とありますので、そちらからPCのファイルに保存してください。
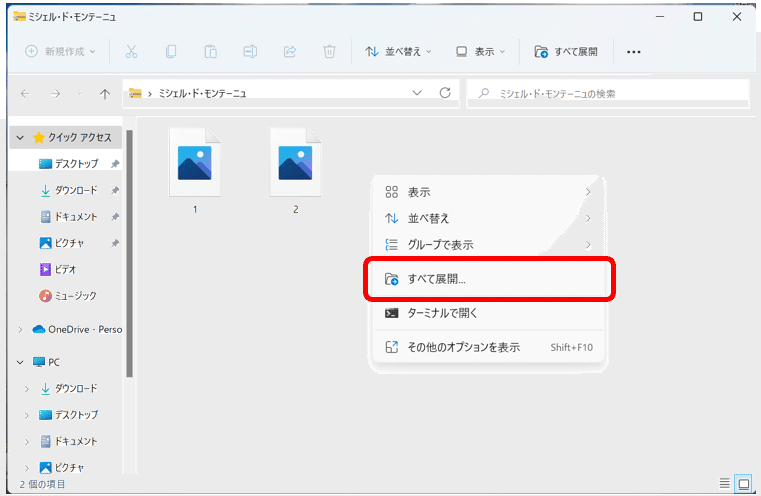
ファイルを開き右クリック!
すべて展開してください。
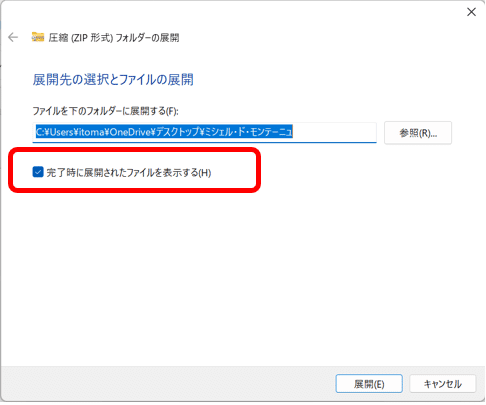
完了時に展開されたファイルを表示する(H)にチェックを入れて展開しましょう。
これで、PCのファイルに保存ができます。
SNSでおしゃれなデザインの画像を使って投稿ができますよ!
まとめ
今回はおしゃれで簡単に画像を作れる【Canva】の使い方を紹介しました。
簡単に説明しましたが、ご紹介できていない機能もたくさんありますのでどんどん使ってかっこいい画像を作成してください。
無料でも十分に楽しめます。
でも、もっと幅を広げたい!さらにクオリティを高めたい!
って方は【Canva Pro】も試してみてください。
最後までお付き合いいただきありがとうございました。