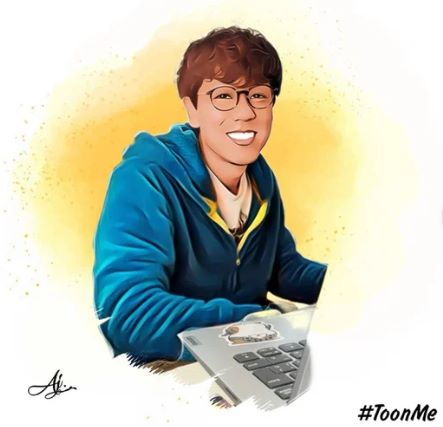Googleアドセンスに合格したけど、はじめに何をしたらいいの?
最低限必要なことは何?
ブログサイト内にたくさん広告が出てきてしまって、記事が読みにくくなってしまった。

やっとGoogleアドセンスに合格して収益化できる!と思っていたけど、このような悩みをお持ちの方も多いのではないでしょうか?
ブログで収益化する為には大きく分けて「アフィリエイト報酬」と「アドセンス報酬」2種類の収入方法があります。
今回は、後者の「アドセンス報酬」である、Google アドセンスについて解説いたします。
アドセンスを導入するだけでは収益を上げることができません。なぜなら正しい設定や最適な広告の配置方法など、さまざまなポイントに気を配る必要があるからです。
この記事では、Google アドセンスに合格した直後に、行うべき最低限必要な設定や注意点について解説します。
この記事でわかる事
- 申請時に貼った審査用コードを削除方法
- ads.txtファイルやsellers.jsonファイルの設定方法
- アドセンスは、個人情報の収集やCookieの使用に関する注意事項がありますので、その旨の記載方法
- WordPress上での、アドセンス広告の貼り方
この記事を読むことで、Googleアドセンスの広告収益を上げるために必要な注意点が分かり、ブログサイトでの収益アップに繋がります。是非参考にして下さい。
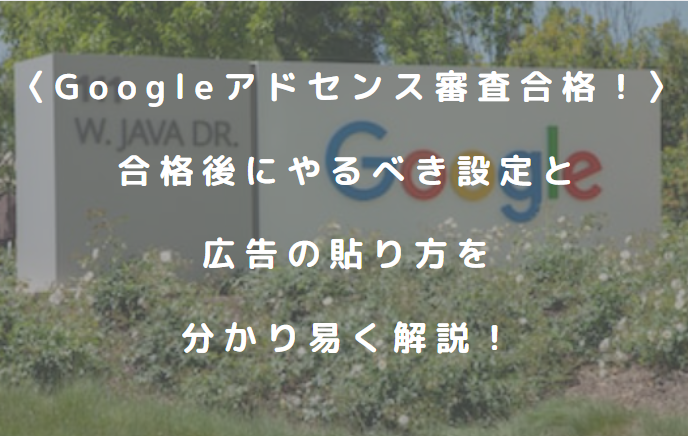

こんにちは!
「いとま」です。
副業初心者が初めの1万円稼ぐ為に役立つ情報を発信。
月に10記事前後を目安にブログ記事を執筆しています。
他にも仮想通貨やNFTについての活動内容をブログで発信。
Googleアドセンスに合格してトータル5桁の収益を達成しました。
このブログサイト「いとまろぐ」ではそんな、ぼくのノウハウを発信していきますので楽しみにしてくださいね!
![]()
いとまのプロフィール
年齢:37歳(1985年生まれ)
職業:会社員(副業でブログ書いてます)
家族:5人 妻・12歳・9歳・9歳(双子)
経歴:商業高校卒/会社員歴もうすぐ20年……係長として仕事に副業に励んでいます。
趣味:ゴルフ/ロードバイク/DIY/野球
勉強中:ブログ/仮想通貨/NFT
1.審査用コードの削除


審査用コードって何?
削除する必要あるの?
やり方教えて~
1-1. 審査用コードとは?
審査用コードとは、Googleアドセンスに申請する際に貼り付けたコードです。
Googleが審査するために必要なコードとなっています。
1-2. 審査用コードを削除する理由
Googleアドセンスに合格するとブログサイト内に自動で広告が表示されていると思います。
審査コードをそのままにしておくと、自動で広告が表示される設定になっているのです。

自動で表示されるということは自分が意図していない所に表示されてしまうのと、表示数も多くなります。
すると、読者さんとしては読みにくい記事と判断して離脱していってしまうのです。
その為、申請が完了したらコードを削除する必要があります。
1-3. 審査用コードの削除手順
審査用コードを削除するには、Wordpress管理画面から以下の順で進んでください。
「ダッシュボード」→「AFFINGER 管理」→「Google・広告/AMP」→「Google自動広告の設定」
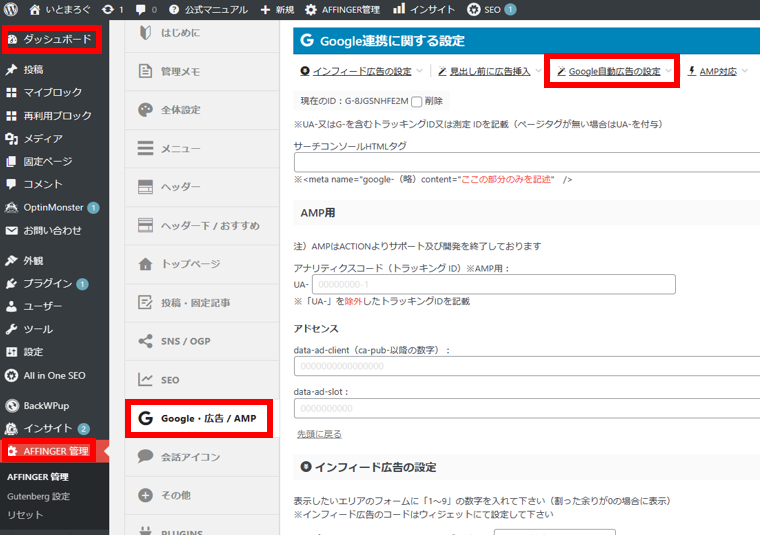
画像の赤枠部分に表示されているのが審査用コードです。このコードを削除しましょう。

削除出来たら、画面下の「Save」をクリックしてください。

これで、審査用コードの削除は完了です。
自分のブログサイトを確認してみてください。アドセンス広告が表示されなくなっているはずです。
2.「ads.txt ファイル」と「sellers.json ファイル」の設定

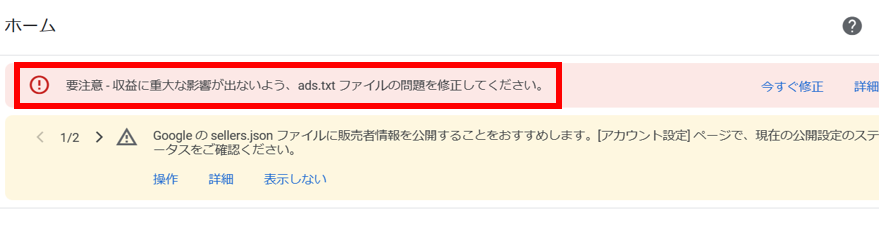
Googleアドセンスに合格直後から、上記赤枠のワーニングが表示されていませんか?
要注意
要注意‐収益に重大な影響が出ないよう、ads.txtファイルの問題を修正してください。
ぼくは内心ドキドキでした!
でも大丈夫!大した問題ではありません。
2-1. ads.txtファイルとは?
ads.txtファイルは、Googleアドセンスの広告掲載に必要なファイルの一つです。
このファイルは、あなたのブログサイトがGoogleアドセンスの認可を受けたことを証明するものであり、なりすましサイトや偽造された広告を防止するものでもあります。
設定しなくても問題はありませんが、設定しておいて損はないので、サクッと設定してしまいましょう。
2-2. ads.txtファイルをワードプレスに設置する【AFFINGER6】
2-2-1adsファイルの設置
エックスサーバーにログインしましょう。
公式:エックスサーバー
ログインするとサーバーパネルが開きますので「ads.txt設定」を選択してください。
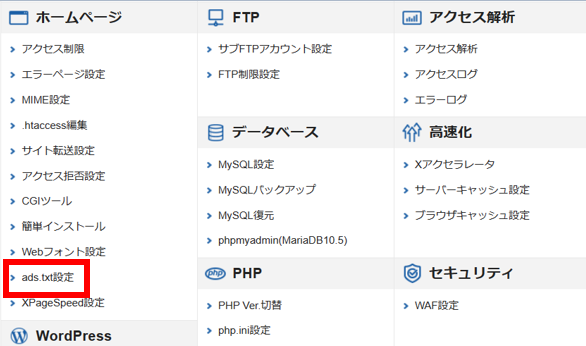
ads.txtを設定するドメインを選択してください。
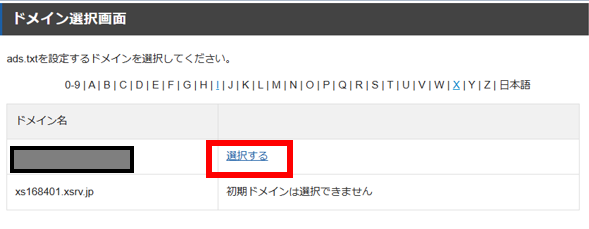
はじめに「ads.txt設定追加」をクリックします。
次に下記内容を順に入力してください。
ada.txt設定追加
①ada.txt設定追加をクリック
②広告システム・・・・Google.com
③サイト運営者ID・・・pub-からはじまる16ケタのコード ※Googleアドセンスで確認
④契約種別・・・・・・DIRECTを選択
⑤認証機関ID・・・・・f08c47fec0943fa0 ※全員共通
入力出来たら「確認画面へ進む」をクリックしてください。
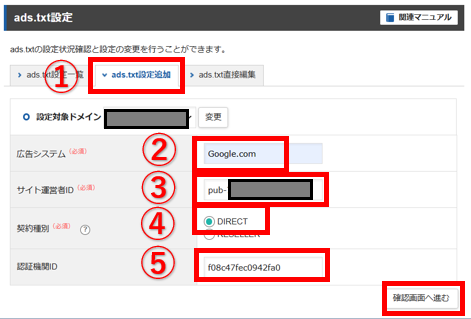
pub-からはじまる16ケタのコードをGoogleアドセンスでの確認する方法
Googleアドセンスへログインしてください。
「アカウント」→「設定」→「アカウント情報」をクリックします。

一番上に「パブリッシャーID」が表示されます。
これが、pub-からはじまる16ケタのコードです。
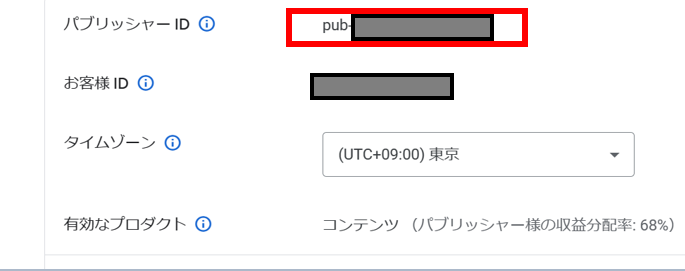
2-3. sellers.jsonファイルとは?
sellers.jsonファイルは、Googleアドセンスの広告掲載に必要なファイルの一つで、ウェブサイトの広告枠を販売する際に使用されます。
このファイルは、広告の配信元となる販売者を識別するために使用されます。
広告主は、広告が表示されているサイトの人物の身元が分かると安心できます。
しかし、個人でブログを運営している人の場合、個人情報を開示したくない人も多いでしょう。

2-4. sellers.jsonファイルの設定方法
今回は公開しないので、場面下部の「表示しない」をクリックしてください。

以上で設定完了です。
3.プライバシーポリシーにGoogleアドセンスのことを追記

Googleアドセンスを利用するにあたり、プライバシーポリシーにGoogleの広告サービスに関する情報を明示する必要があります。
具体的には、以下の情報をプライバシーポリシーに追記してください。
- Googleが第三者配信する広告を利用していることを明示する
- GoogleがCookieを使用して広告を配信していることを明示する
- ユーザーがGoogle広告のCookieの使用を無効化できる方法を説明する
- Googleの広告配信に関する利用者データの収集方法と使用目的について説明する
これらの情報を明確にプライバシーポリシーに記載することで、ユーザーに対して透明性が保たれ、信頼性の高いサイト運営ができます。
合格後はGoogleアドセンスを利用していることをプライバシーポリシーに明記しましょう。
WordPress管理画面を開いてください。
「設定」→「プライバシー」と進みます。

下記画面が表示されますので、「生成」ボタンをクリックしてください。
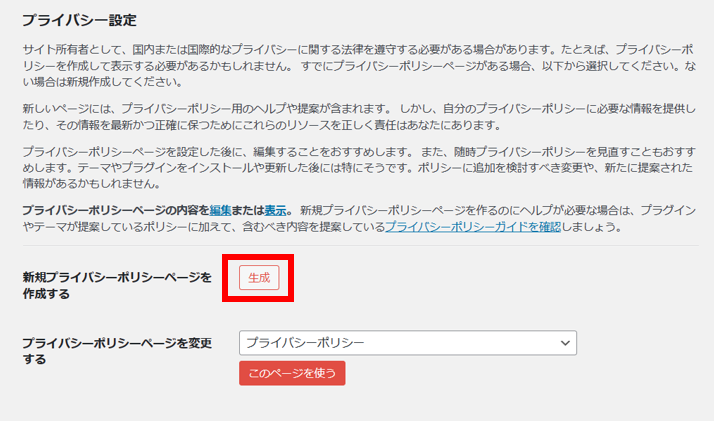
新規プライバシーポリシーページに以下の文章をコピペしましょう。
参考
広告配信について
当サイトは第三者配信の広告サービス「Google Adsense グーグルアドセンス」を利用しています。
Googleを含む広告配信事業者は、Cookie を使用して、ユーザーがそのウェブサイトや他のウェブサイトに過去にアクセスした際の情報に基づいて広告を配信しています。
この目的は、ユーザーがそのサイトや他のサイトにアクセスした際の情報に基づいて、Google やそのパートナーが適切な広告をユーザーに表示するためです。
Cookie(クッキー)を無効にする設定およびGoogleアドセンスに関する詳細は「広告 – ポリシーと規約 – Google」をご覧ください。
4.Googleアドセンス広告をワードプレスに貼る方法

Googleアドセンス広告をワードプレスに貼る方法を3ステップで解説します。
4-1広告の選択
まずは、Googleアドセンスへログインしましょう。
広告を選択してください。
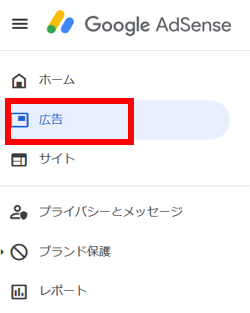
次に「広告ユニットごと」を選択し、「ディスプレイ広告」を選択します。
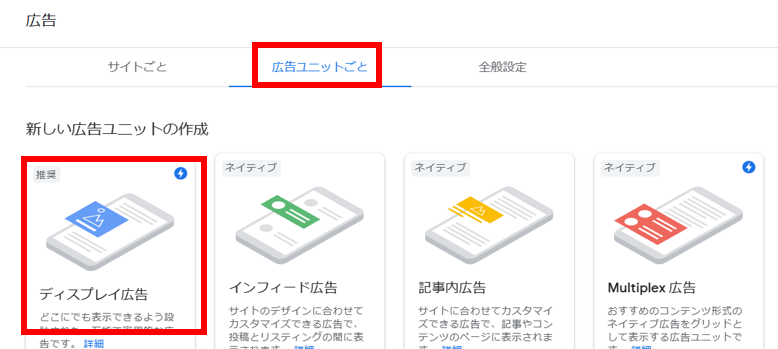
広告の種類
- ディスプレイ広告:どこにでも表示できる広告
- インフィード広告:デザインに合わせて表示できる広告
- 記事内広告:サイトに合わせて記事やコンテンツページに表示できる広告
- Multipiex広告:1つの広告枠に複数の広告を表示できる広告

はじめはどれにしていいか分かりませんよね!
そんな時は「ディスプレイ広告」を選んでください。
4-2広告ユニットの作成
以下の様に進めましょう!

ポイント
- 広告ユニット名:なんでもOK!設置場所にすると分かり易いです。
- 広告の種類:スクエア
- 広告サイズ:レスポンシブ※画面に合わせて広告サイズを自動調整
4-3広告コードの貼り付け
次に、使用したいファイルをクリックします。
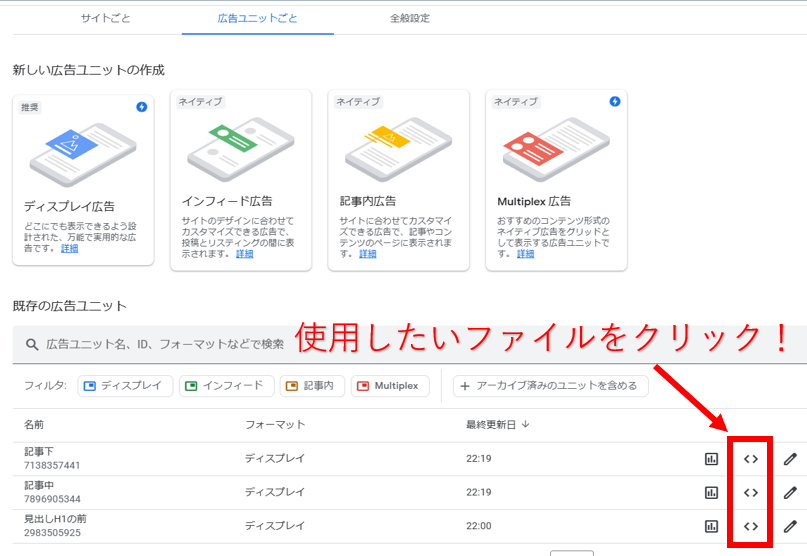
「コードをコピー」して「完了」を押します。

WordPress管理画面を開いてください。
「外観」→「ウェジット」を選択
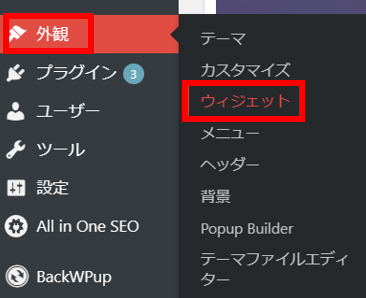
「カスタム HTML」をクリックすると、下に選択画面が表示されますので、表示させたい箇所を選択して「ウェジットを追加」をクリック!
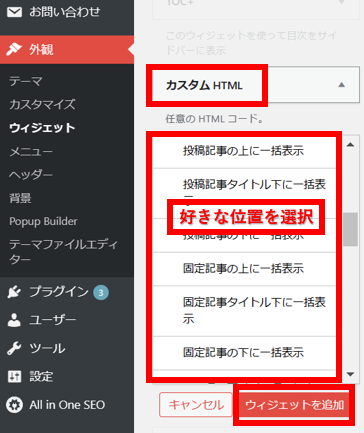
画面右側に移動しますので、「内容」部分に先ほどコピーしたコードを貼り付けます。
※タイトルは空白でOKです!
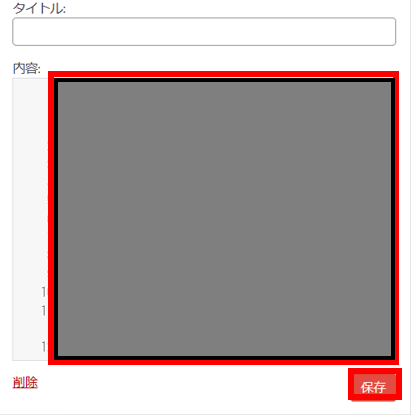
4-4広告を記事に直接貼り付ける方法
Googleアドセンス広告を記事に直接貼るつける方法について説明します。
まずは、Googleアドセンスの広告コードをコピーしてください。
広告コードは4-3へ戻って確認。
次に、ワードプレスの管理画面にログインし、広告を表示させたい場所に広告コードを貼り付けます。
※画面右上の「テキスト」に切り替えて貼り付けてください。
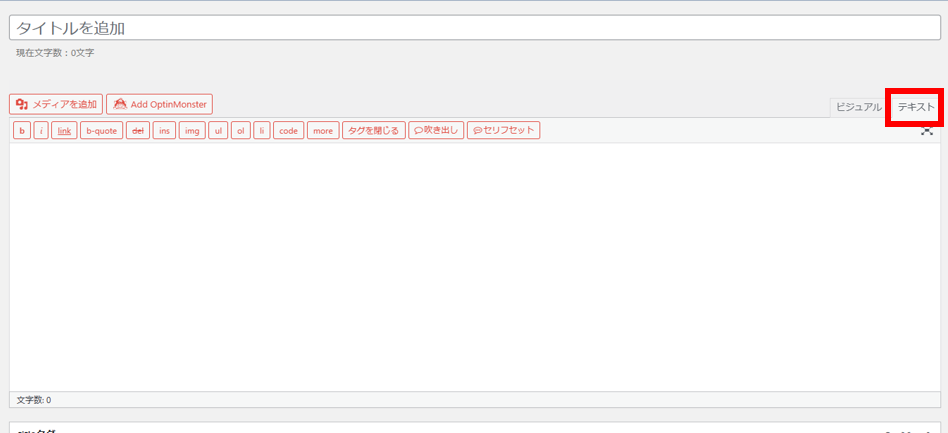
以上が、Googleアドセンス広告をワードプレスに貼る方法です。
ただし、記事に直接貼り付ける方法はおすすめできません。
毎回貼り付ける手間が掛かりますので、ユニットを作成して広告を貼り付けることをおすすめします。
まとめ

改めまして、Googleアドセンス合格おめでとうございます。
目標にしていたGoogleアドセンスに合格して本当にうれしいと思います。
しかし、ここからがスタートです!
アドセンス広告を有効に使って収益UPを目指してください。
今回ご説明した内容はGoogleアドセンス合格直後に設定する方法です。
広告の貼り方などはご、自分に合った方法を学んで、変更してみてください。
以上、参考になれば幸いです。